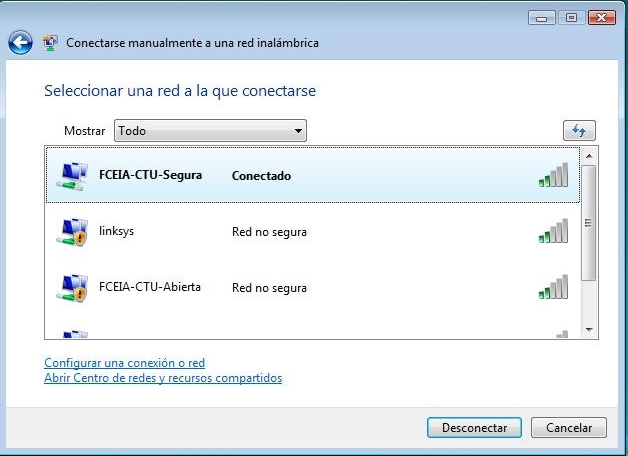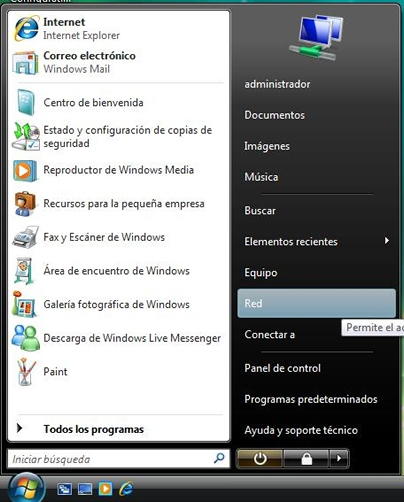
CTU – FCEIA
Procedimiento para conectar a la red FCEIA-CTU-Segura en una maquina con Windows Vista
Sobre FCEIA-CTU-Segura:
Es una de las 2 redes Wi-Fi disponibles en FCEIA. Esta red cuenta con un sistema de autenticación y cifrado de conexiones entre los más avanzados a la fecha. Quienes accedan por esta red, tendrán el mismo nivel de acceso a la red cableada, que una máquina conectada a ella. En el caso de conexiones inalámbricas es muy importante el cifrado, ya que existen multitud de programas que permiten espiar las conexiones no cifradas – desde cualquier lugar adonde llegue la señal inalámbrica.
En caso de que no le sea posible conectarse a ésta red (por falta de drivers, equipo obsoleto o no compatible), se cuenta con otra que tiene requerimientos mínimos destinada principalmente a visitantes y estudiantes. Tenga en cuenta que ésta otra red (FCEIA-CTU-Abierta) no cuenta con cifrado de datos y cuenta con el mismo acceso a la red de la facultad, que un usuario que accede desde Internet (lo mas notable es que, por diseño, no tiene acceso a las direcciones privadas).
Pre-requisitos para FCEIA-CTU-Segura:
Paso 1:
Clic en Inicio y luego en Red. Los que utilizan el menú clásico deben hacer clic en Configuraciones\Panel de control\Red.
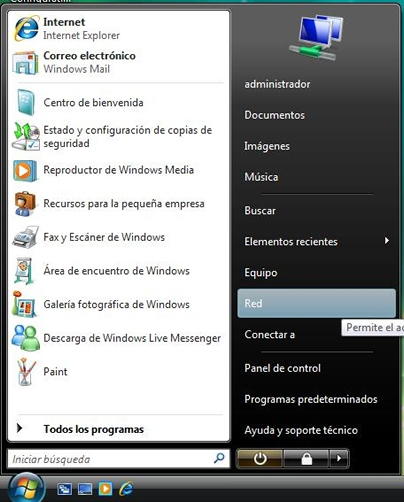
Paso 2:
Clic en Centro de redes y recursos compartidos.
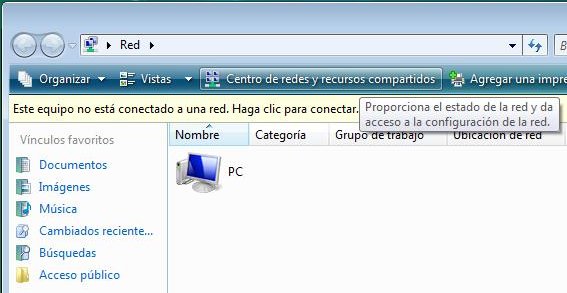
Paso 3:
Clic en Configurar una conexión o red.
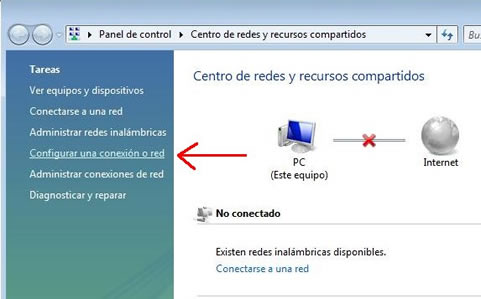
Paso 4:
Seleccionar Conectarse manualmente a una red inalámbrica y luego clic en Siguiente.
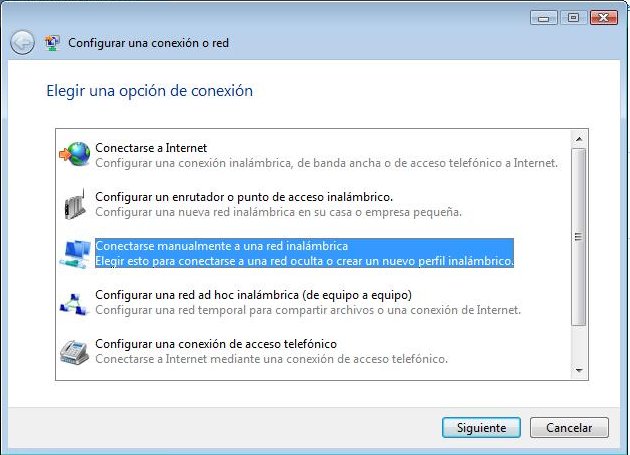
Paso 5:
Completar el formulario que sigue como muestra la imagen y luego clic Siguiente.

Paso 6:
Clic en Cambiar la configuración de conexión.
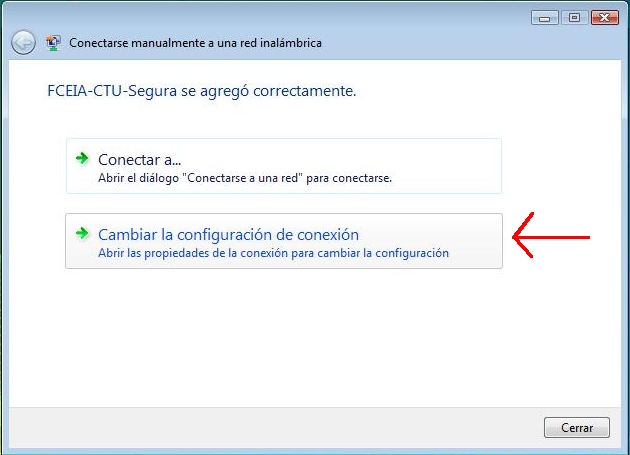
Paso 7:
En la solapa de conexión marcar las opciones como lo indica la imagen.
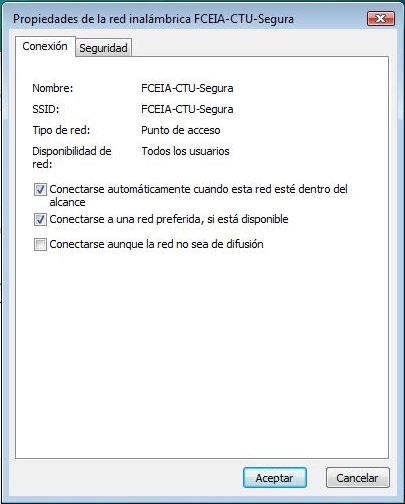
Paso 8:
En la solapa de Seguridad seleccionar las opciones como indica la figura y luego clic en Configuración...
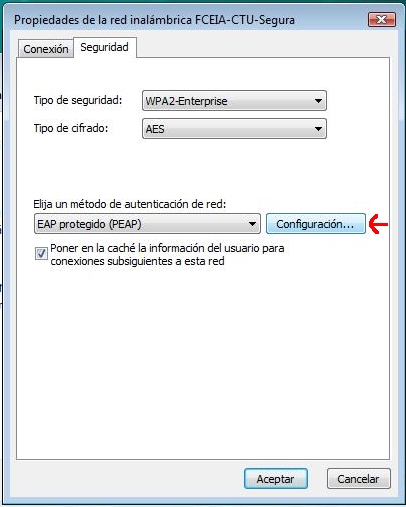
Paso 9:
Desmarcar la casilla “Validar un certificado de servidor”, seleccionar las opciones como indica la figura y luego clic en Configurar...
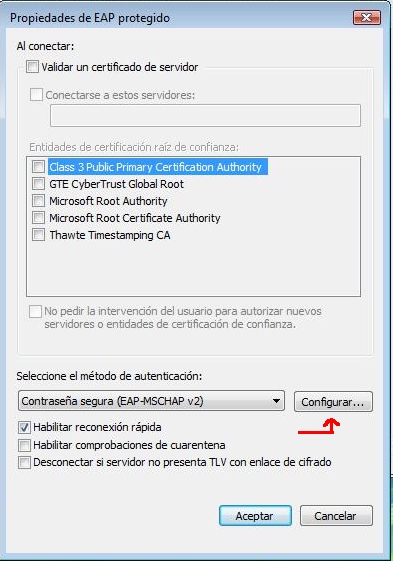
1) Destildar “Validar un certificado de servidor”
2) Seleccionar método de autenticación “Contraseña segura (EAP-MSCHAPv2)
3) Hacer click en “Configurar”
Paso 10:
Desmarcar la casilla “Usar automáticamente el nombre de inicio de sesión y la contraseña de Windows (y dominio si existe alguno)” y luego clic en aceptar.

Paso 11:
Clic en el globo que aparece en área de notificaciones

Paso 12:
Introducir nombre de usuario (NO la dirección de correo electrónico completa) y contraseña del correo FCEIA, dejar en blanco el campo “Dominio de inicio de sesión” y clic en aceptar.

Paso 13:
Luego de esto el equipo se conectará a la red inalámbrica automáticamente. Si se está conectado en otra red, deberá seleccionar la red FCEIA-CTU-Segura, de la lista de redes inalámbrica, para utilizar la red segura de la FCEIA.